After 20 years of teaching at Brookfield Central, I am saying goodbye. Although I spent the majority of that time in the physics classroom alongside my learners. That changed for my last 18 weeks. I ended up in a place similar to where I started, teaching chemistry and biology. So, rather than dealing with juniors and seniors at the end of their high school careers, I was in classrooms with freshmen and sophomores still trying to find their place. At the same time, I was learning and teaching a set curriculum I hadn't taught in over a decade. So, we were learning. But, of course, I already knew the content. The point of this post is to take a step back, reflect, and share the gratitude from the last students I had in my 20 years at Brookfield Central High School, as expressed through the cards and notes they made for me on my last day with them. I don't take many "yay me" moments. But after 20 years, I'll soak this one in.
One of my favorite podcasts is The Google Teacher Tribe with Kasey Bell and Matt Miller. One of their favorite EdTech tools is Google Slides, which they have dubbed “The Swiss Army Knife” of G Suite because it can do so much. As I look back on how I’ve been able to use Google Slides in my career, I’d have to call it the Wishing Well of EdTech tools. When I wish I had a better way of doing something in my classroom, Google Slides has me covered.
Last year, I began using Google Slides for student lab reports. Learn more about that here.
I also began using Google Slides for daily/weekly calendar for students. I update the task list every day with live links and each week we get a new slide. The links stay live so that students can go back if they were absent. The first slide in the deck is the most recent. This means that the first one they see is this week’s.
In my last post, I discussed the idea of implementing playlists with lots of curated resources for practice. In the past, I have curated the resources for a unit on a page in our LMS. We use Canvas which has a rich content editor. But as you can see, my old method of putting together this page could be very overwhelming for learners. It’s like a menu at Denny’s - there’s just way too much going on here!

I was lucky enough to hear Kasey’s speak at ISTE this summer and she mentioner using Google Slides for learning menus and choice boards. That’s when I realized my wish had come true. I could build a slide show for each unit and have each slide be a different topic. Since the Slideshow can be embedded into Canvas it’ll look much cleaner.
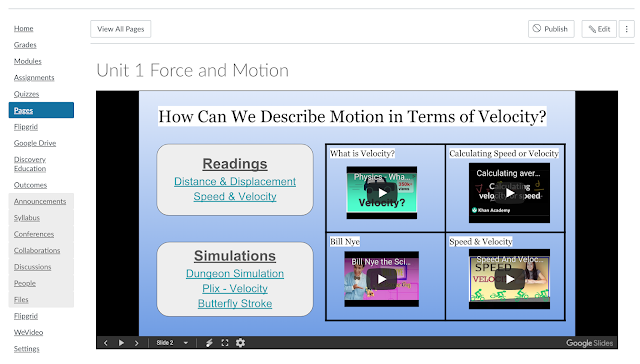
Here is the slideshow if you’d like to investigate further.
Each slide has a few different features, direct links to readings and simulations. But what is a lot cleaner here is the embedding a videos. They can be played right from the slide or opened in a new window. If you haven’t played with embedding video, it’s really easy to embed videos from YouTube or from your Google Drive (just make sure you’ve given viewers viewing permissions.)
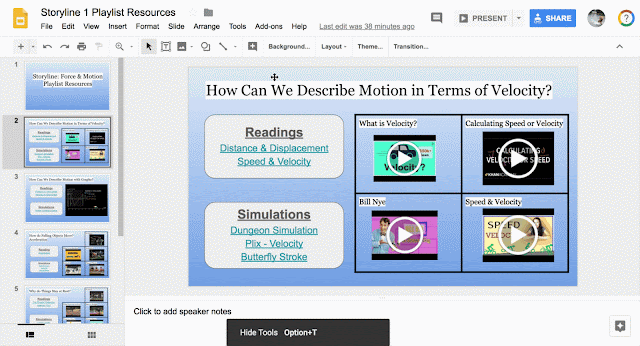
Once the the slides are ready, just publish them to the web and get the embed code.

What I love about using the published view is that I still have lots of control. I can reorder slides so that the first one is the one that is seen first. So in the calendar, my first slide is always the most recent. If you are looking to build a storyline in your unit you may want the earliest part of the “story” to stay at the front so you are being intentional about the learning path that students are taking.
For a while now, Slides has had the option to “skip slide” and hide it from presenting view. The “skip slide” option becomes even more powerful when you are using the published version of slides as a choice menu. If you’ve got all of your slides for the unit ready but aren’t ready to release them, just set them to be skipped and students will never know they were there.
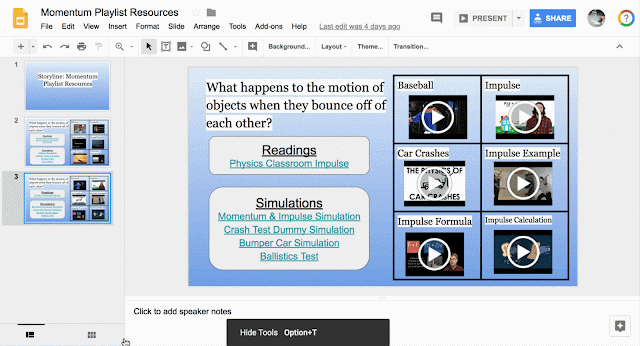
I encourage you to check out Kasey’s post about all the amazing ways to use Google Slides and the Episode of the Google Teacher Tribe Podcast.

Comments
Post a Comment